

‘’Some of the best music we hear nowadays is made by using GarageBand and yet, many are still not aware of this.


This makes for a very widespread use, including people who simply wanted to record some fine music, as well as popular performers who created the masterpieces we listen and love today. GarageBand is pre-programmed into all Apple devices, making it available for everyone who owns an iPad, iPhone, or Mac. In 2017, Apple sold 216.76 million phones on a worldwide level. This product by Apple is known as the ‘Starbucks of digital recording’, used by performers and companies on global level. These options will now be selectable for all audio tracks in your project.įurther information on Garageband's functions and features can be found by turning on the Quick Help Button or by going to Apple's Garageband User Guide page.Since it was first introduced back in 2004, GarageBand has reached high popularity among artists who make music. Now tick the boxes next to Record Enable and Input Monitoring To find these functions in Garageband right click your audio track in Garageband and select Configure Track Header For example, if you are wanting to record vocals on a microphone and a guitar both connected to an interface at the same time you can enable recording on both tracks in Garageband. Using the record enable function in Garageband you can enable more than 1 audio track to record at the same time. When you turn on input monitoring for a track, you will hear the sound from the musical instrument or microphone going through Garageband along with any plugins or effects you add to your track. Using input monitoring you can hear your input from an instrument or microphone going into GarageBand while you play and record. To begin recording your selected input you can now either press Record from the transport bar or press R on your keyboard. On your audio track, you can now also select the input you are using on your device. Now your interface is selected as the I nput and O utput audio device you can now begin recording. If you are not sure of your audio settings you can always change or check your audio input and output settings by selecting the following.
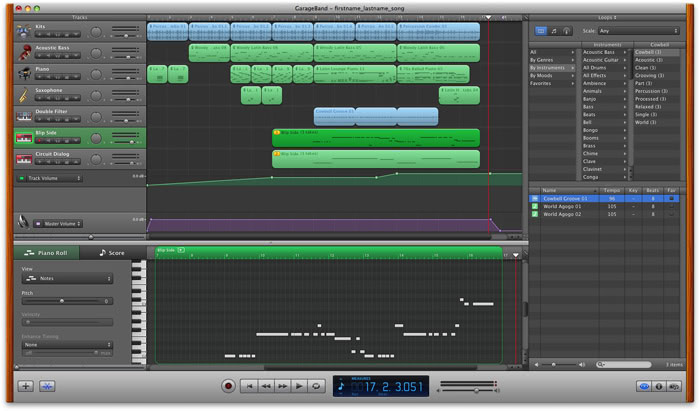
Now Press Create and a new Untitled Project will be created. If you are not sure which is right for your recording please look at our article about Mono vs. When selecting your Input you can select either a mono input or a stereo input. In this view, you can also select the Input you want to record and also the audio input and output device if this was not set previously. Select the one appropriate for your recording input. With an Empty Project you can now select your track type - for audio recording, we can select either Microphone or Instrument. In this area, you can also pre-select your interface as the Input Device and Output Device by expanding the Details section. Please open GarageBand, and select Empty Project in order to create a new project. Note: This walkthrough is using GarageBand Version 10.3.2 and a Clarett 2Pre USB - the screenshots might look different in other versions.


 0 kommentar(er)
0 kommentar(er)
